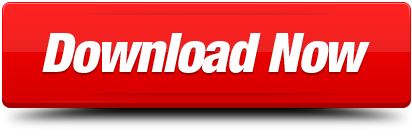- This guide teaches you the simple steps of how to freeze a row in excel mac. Freezing the First Row in Excel 2011 Mac Method 1: Freeze Panes. More columns and rows translate to a complex problem of losing sight of data. In such a scenario, you must understand how to freeze a row in excel 2011 mac.
- Freeze Panes - to lock several rows. The detailed guidelines follow below. How to freeze top row in Excel. To lock top row in Excel, go to the View tab, Window group, and click Freeze Panes Freeze Top Row. This will lock the very first row in your worksheet so that it remains visible when you navigate through the rest of your worksheet.
Select View Freeze Panes Freeze First Column. The faint line that appears between Column A and B shows that the first column is frozen. Freeze the first two columns Select the third column.
Add a one-click Freeze Panes command to the Quick Access Toolbar in Excel 2010 and 2007. This command icon is conveniently hidden from the Ribbon and is named Freeze Sheet Panes.
In a previous post I made the recommendation to add the Freeze Panes command to the Excel Quick Access Toolbar, but recently found out that this is a sub-optimal solution because with the Freeze Panes command this requires two clicks.
One click activates a drop-down list, then you have a choice for your second click: Freeze Panes, Freeze Top Row, and Freeze First Column. The only one of interest to me is Freeze Panes. So why do I have to click twice?
As it turns out, I don't. The Freeze Sheet Panes command works with just one click. Here's how to add it to the Quick Access Toolbar.
- Right-click the Ribbon
- Select Customize Quick Access Toolbar…
- In the Choose Commands from: drop-down list select Commands Not in the Ribbon
- Click inside the left-pane and press the key G (faster than scrolling)
- Select Freeze Sheet Panes
- Click Add
- Position the Freeze Sheet Panes command in the right-pane
- Click OK
When you are ready to Freeze Panes in your worksheet, click the Freeze Sheet Panes icon. Any cell above and to the left of the active cell is frozen.
In my opinion Excel should have made this a primary command icon when they created the Ribbon in Excel 2007. Instead it's hidden from the Ribbon. What were they thinking?
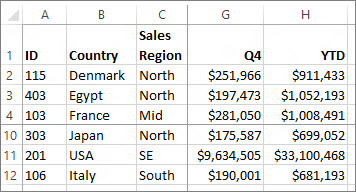
Related posts:
:max_bytes(150000):strip_icc()/screen-with-freeze-panes-excel-R1-5c1265344cedfd0001436d94.jpg)
Related posts:
If you are working with a huge data, it can be difficult to recognize which cell is under which column or row. Forms icon. Open eps files on mac. Excel's Freeze Panes feature allows you to lock a number of rows and/or columns and make it easier to navigate other parts of your workbook and the frozen sections will remain visible as you scroll through. In this guide, we are going to show you how to freeze panes in Excel (rows and columns) using three different methods.
You have three options:
- Freezing both rows and columns, based on selection
- Lock the first row only
- Lock the first column only
A quick reminder here: Freezing applies only to the active worksheet and you need to define this separately for each worksheet. Let's see how you can apply these three variations on your worksheet.
Freeze Panes
First of all, all freezing options are listed under the Freeze Panes icon from the Window section of the View tab in the Ribbon.
Freeze Panes In Excel Not Working
The first option, Freeze Panes, locks both rows and columns up to the selected cell. For example, to freeze both the first row and the first column, select the cell B2 and click on Freeze Panes. This action allows you to see the first row and the column A, even when scrolling both ways.
Freeze Top Row
The second Freeze Panes option is Freeze Top Row. As the name suggests, this option locks the entire first row. This option is especially useful if your data set grows vertically.
Freeze First Column
Freeze Rows In Excel
The third and last option is Freeze First Column. This option freezes the first column, and allows you to see the first column as you scroll through to the right side of a worksheet. Again a quick reminder here: This feature freezes the first column that you see on the screen, and not necessarily the very first column on the left.