It seems that every time we review StatPlus for Mac, the publisher addresses all of our concerns and issues a new release a few days later. The rest of this review discusses version 5.3.5.1, but the current version is 5.4, and it has numerous changes. The most important are:
- You no longer have to switch in and out of Excel; you now have an Excel add-in which provides the StatPlus menus within the program. That saves an incredible amount of time.
- Missing values and alphanumerics are, we are told, handled far better than in the past.
We fully expect that by the time we review 5.4 and update this page, a version 5.5 with a syntax language and nicer output options will have appeared. That said, watch this space and we'll try to get up to date before AnalystSoft figures out what we want and gives it to us.
- Replied on March 24, 2017 Check the cell formatting (Ctrl+1 Number) and make sure that it's not formatted as Text. If it is, then change the format to something else, then F2 Enter on the cell to coerce the format change and calculate.
- Perhaps the most common Data Analysis tool that you'll use in Excel is the one for calculating descriptive statistics. To see how this works, take a look at this worksheet. It summarizes sales data for a book publisher. In column A, the worksheet shows the suggested retail price (SRP). In column B, the worksheet shows.
StatPlus is based on a Windows program, but AnalystSoft reprogrammed it completely in Applescript, optimized for either Intel or PPC (which means it takes advantage of the G4 and G5's math capabilities). Because of this, it is fast and has none of the usual quirks of Windows ports.
Stat Tools Excel For Mac 2017 Download
The basic idea is quite clever, because the key weakness of many statistical packages is their spreadsheet-style data view, which is usually missing, clunky, or very clunky. Many people end up using Excel, Numbers, or OpenOffice to prepare their data and make simple tables, and then go into serious statistical machines to run analyses. In the end, many copy tables out of SPSS or R or Stata and paste them into Excel. SPSS 17 even has a moderately clunky 'Excel export mode.'
How to buy PHStat - a Statistical Add in for Excel For PC & MacBUS 233 & BUS 430. Excel Book review. Below is one of many reviews CFI received from satisfied readers of the Principles of Excel Book: 'This Excel book gave me all the shortcuts, formulas, and functions I needed to become a power user! Thanks, CFI.' – Colis. Additional resources. The CFI Excel book is a great way to jumpstart your spreadsheet knowledge.
StatPlus for Mac: statistics software review (version 5.3.5.1 — current version is 5.4)This review was posted in 2009. The company moved to the US in 2013. In 2016, the publisher contacted us to say they had released a major update in 2016, and had a new team.
Why not just use Excel to hold the data and the findings? StatPlus does just that.
StatPlus itself is a fairly small, fast-loading program that has a small number of menus — one that launches Excel; one that provides statistical analyses; and one that manipulates data. The analyses menu provides simple, easily understood categories, and underneath those are submenus with the actual operations. It's easy to learn, yet contains numerous statistical methods that are not normally provided by easy-to-learn software, including one, two, and three way ANOVAs, GLM models, and many other analyses. The Help system is fully developed, in a standard Mac format, and is moderately easy to read. Cleverly, StatPlus launches Excel automatically when you start it up, saving a step and making it seem more seamless.
You can also prepare your data with tools above and beyond those provided by Excel:
One item of interest is how much more you get with version 5 of StatPlus than with version 4. One nice thing about not having to play around with the user interface all day is that the programmers can keep building in new capabilities.

Once you select a procedure, you get a dialogue box asking you to select a range in Excel (or, in the case of frequency tables, a question asking if you have discrete or continuous variables. StatPlus has one advantage over SPSS there — you won't get a never-ending printout of nearly identical frequencies.)
If you've already selected a range, just click Range; you will be put into Excel, but you can just come back to StatPlus. If you haven't already selected the range of data you want, the program will still put you into Excel, where you can select what you want and then return by clicking on StatPlus in the dock or cloverleaf-tabbing back.
It may take a few seconds (longer on slower machines; we tested on a Macbook Pro and a Mac Pro), but you will get an intermediate box like the one above (for frequency tables). Advanced options is often grayed out, but when you can use it, it provides more control in some cases. Go on, try this in SPSS:
Once you click on OK, it can take anywhere from the blink of an eye to around ten seconds for a moderately sized data set to get analyzed, with no feedback at all. Then Excel opens up, a new worksheet is created, and the program writes out its tables to Excel.
One new problem we encountered is that the program demands you save or copy out the results of the prior analysis before going into another one, or else it will simply overwrite whatever you have. Since there's no syntax or logging going on, that can mean a fair amount of work to re-create existing work. Fortunately you do get an error message, but it's strange that it can't just open up a new tab, or go down to the first blank cell. Oh, and you can't change the default formatting of the tables you get - so those of us with poor vision will just have to deal with 10-point Arial.
The reason this layout looks a little funny is that the system only prints out the area underneath the line, which makes large correlations more readable. Unfortunately, it also prints out everything you see above, whether you want it or not; there's no abbreviated version with just the R and an asterisk to show if it's significant at a particular level. In the example shown above, incidentally, we used random numbers generated by StatPlus.
Regressions include the R, R-square, adjusted R-square, and the weighting of coefficients with the intercept. A surprising number of regression types are allowed, but options are limited — for best subsets, the minimum probability to enter; for linear, residual and line fit plots can be added. (Best Subsets is also known as stepwise regression; simultaneous regression tests all variables as independent and dependent.)
Starting in version 5, StatPlus easily deals with empty cells acceptably. However, it still can't deal with alphanumerics in frequency tables, giving us a strange message about invalid float.
Stat Tools Excel For Mac 2017 Torrent
When StatPlus does work, it can be impressive, if slow with larger datasets:
The general usage of StatPlus can be awkward, with a lot of switching between the program and Excel, and no indication of when the program is working, with delays between selecting a process or a range and getting some sort of reaction. The addition of keyboard commands for descriptive stastistics and correlations helps, but more processes should be keyboard-accessible; and it would be good if there was a way to keep the program with Excel, to add to the output, to use variable labels, and to use alphanumeric data in frequency counts (especially since there is no support for variable labels, so if you convert alpha to numeric, you have to write down how you did it).
StatPlus can be a handy tool for the statistical dabbler or Excel maven who uses Excel to prepare both their data and their output, but its cost rivals that of numerous other programs that keep everything self-contained, and the easy menu layout and options choices are countered somewhat by the need to learn exactly how to make StatPlus happy.

Books by MacStats maintainer David Zatz• MacStats created in 1996 by Dr. Joel West; edited since 2005 by Dr. David Zatz of Toolpack Consulting. Copyright © 2005-2021 Zatz LLC. All rights reserved. Contact us.Terms/Privacy (end of page).
Home → End User Setup → Configuring Excel → Opening Palisade Software Automatically Whenever Excel Opens
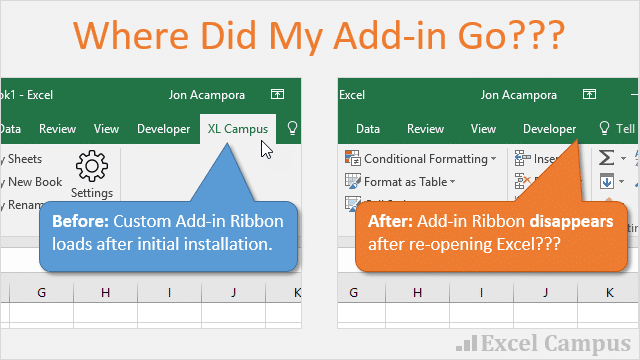
Disponible en español:Apertura Del Software Palisade Automáticamente Cada vez que Inicia Excel
Disponível em português:Abrindo Software da Palisade junto com Excel
Applies to:
@RISK 5.x–8.x
Evolver 5.x–8.x
NeuralTools 5.x–8.x
PrecisionTree 5.x–8.x
RISKOptimizer 5.x only (For 6.x and newer, set @RISK to run automatically, not RISKOptimizer.)
StatTools 5.x–8.x
TopRank 5.x–8.x
There is never a requirement to add our add-ins or toolbars to Excel manually. Ordinarily, you open our software via a desktop shortcut if available, or through the start menu (All Programs or Programs and then Palisade DecisionTools). This can be done when Excel is already running, or when Excel is not running. If Excel is not running, our software will launch Excel automatically.
But some users prefer to double-click on workbooks (.XLS, .XLSX, .XLSM, etc.) to open Excel. In this case you must then start StatTools, @RISK, or our other software tools as a separate step. This article explains how to make any of our software tools open automatically, every time Excel opens. It's also possible to give this treatment to just one Excel workbook, if the workbook has macros enabled; see Setting References in Visual Basic.
Caution: If you plan on opening multiple instances of Excel, please do not configure our software to open automatically. Palisade software is not designed to run simultaneously in multiple instances of Excel, and you will get a message such as 'Object initialized twice.' (It's perfectly okay to have single instances of different Palisade applications running in the same instance of Excel, as long as they all have the same release number. It's also okay to open multiple workbooks, as opposed to multiple instances of Excel; see Using Excel During Simulation or Optimization for the difference.)
Caution: A 5.x release, a 6.x release, 7.x release, and an 8.x release can coexist on the same computer, but they must not run at the same time. If you have one version starting automatically, don't run a different version until you first remove the first version from automatic startup.
For starting @RISK (Evolver, PrecisionTree, ...) automatically with Excel, please select your release below.
With releases 6.1–6.3, 7.x, and 8.x:
Stat Tools Excel For Mac 2017 Free
Launch the tool that you want to run automatically with Excel.
In Excel 2010, 2013, or 2016, click File » Options » Add-Ins, then at the bottom of the page select 'Manage Excel Add-Ins' and click Go.
In Excel 2007, click the round Office button, then Excel Options, then Add-Ins, then at the bottom of the page select 'Manage Excel Add-Ins' and click Go.
In Excel 2003, with Palisade releases 6.x, click Tools » Add-Ins. (Excel 2003 is not compatible with Palisade releases 7.0 and newer.)You will see your currently running Palisade add-ins listed, along with any others that you have run previously. Put check mark(s) on the one(s) that you want to open automatically.
Caution: Don't click the Browse button and go searching for add-ins; only the ones listed here are candidates.
Exception: In 6.x/7.x/8.x, RISKOptimizer is part of @RISK. If you want RISKOptimizer to start every time Excel starts, tick the box for @RISK, not RISKOptimizer.
From now on, when Excel opens, the desired Palisade tool will open automatically with it. This applies when you double-click an Excel workbook or start Excel via a program shortcut.
If you change your mind later, go back to the Add-Ins list and uncheck the ones that you no longer want to load automatically. You will still be able to load them through the desktop icon or through the Windows Start button.
With release 6.0:
The above procedure will work for Evolver 6.0, NeuralTools 6.0, PrecisionTree 6.0, StatTools 6.0, and TopRank 6.0. However, it is not recommended for @RISK 6.0. @RISK 6.0 had a problem: If the @RISK or RISKOptimizer add-in is checked as described above, @RISK may crash at the end of a simulation that uses multiple CPUs. @RISK releases 6.1.1 and later do not have the problem.
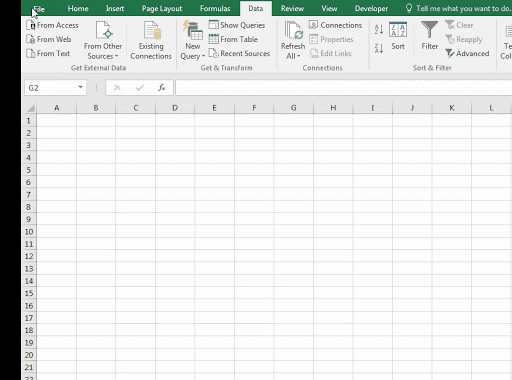
Once you select a procedure, you get a dialogue box asking you to select a range in Excel (or, in the case of frequency tables, a question asking if you have discrete or continuous variables. StatPlus has one advantage over SPSS there — you won't get a never-ending printout of nearly identical frequencies.)
If you've already selected a range, just click Range; you will be put into Excel, but you can just come back to StatPlus. If you haven't already selected the range of data you want, the program will still put you into Excel, where you can select what you want and then return by clicking on StatPlus in the dock or cloverleaf-tabbing back.
It may take a few seconds (longer on slower machines; we tested on a Macbook Pro and a Mac Pro), but you will get an intermediate box like the one above (for frequency tables). Advanced options is often grayed out, but when you can use it, it provides more control in some cases. Go on, try this in SPSS:
Once you click on OK, it can take anywhere from the blink of an eye to around ten seconds for a moderately sized data set to get analyzed, with no feedback at all. Then Excel opens up, a new worksheet is created, and the program writes out its tables to Excel.
One new problem we encountered is that the program demands you save or copy out the results of the prior analysis before going into another one, or else it will simply overwrite whatever you have. Since there's no syntax or logging going on, that can mean a fair amount of work to re-create existing work. Fortunately you do get an error message, but it's strange that it can't just open up a new tab, or go down to the first blank cell. Oh, and you can't change the default formatting of the tables you get - so those of us with poor vision will just have to deal with 10-point Arial.
The reason this layout looks a little funny is that the system only prints out the area underneath the line, which makes large correlations more readable. Unfortunately, it also prints out everything you see above, whether you want it or not; there's no abbreviated version with just the R and an asterisk to show if it's significant at a particular level. In the example shown above, incidentally, we used random numbers generated by StatPlus.
Regressions include the R, R-square, adjusted R-square, and the weighting of coefficients with the intercept. A surprising number of regression types are allowed, but options are limited — for best subsets, the minimum probability to enter; for linear, residual and line fit plots can be added. (Best Subsets is also known as stepwise regression; simultaneous regression tests all variables as independent and dependent.)
Starting in version 5, StatPlus easily deals with empty cells acceptably. However, it still can't deal with alphanumerics in frequency tables, giving us a strange message about invalid float.
Stat Tools Excel For Mac 2017 Torrent
When StatPlus does work, it can be impressive, if slow with larger datasets:
The general usage of StatPlus can be awkward, with a lot of switching between the program and Excel, and no indication of when the program is working, with delays between selecting a process or a range and getting some sort of reaction. The addition of keyboard commands for descriptive stastistics and correlations helps, but more processes should be keyboard-accessible; and it would be good if there was a way to keep the program with Excel, to add to the output, to use variable labels, and to use alphanumeric data in frequency counts (especially since there is no support for variable labels, so if you convert alpha to numeric, you have to write down how you did it).
StatPlus can be a handy tool for the statistical dabbler or Excel maven who uses Excel to prepare both their data and their output, but its cost rivals that of numerous other programs that keep everything self-contained, and the easy menu layout and options choices are countered somewhat by the need to learn exactly how to make StatPlus happy.
Books by MacStats maintainer David Zatz• MacStats created in 1996 by Dr. Joel West; edited since 2005 by Dr. David Zatz of Toolpack Consulting. Copyright © 2005-2021 Zatz LLC. All rights reserved. Contact us.Terms/Privacy (end of page).
Home → End User Setup → Configuring Excel → Opening Palisade Software Automatically Whenever Excel Opens
Disponible en español:Apertura Del Software Palisade Automáticamente Cada vez que Inicia Excel
Disponível em português:Abrindo Software da Palisade junto com Excel
Applies to:
@RISK 5.x–8.x
Evolver 5.x–8.x
NeuralTools 5.x–8.x
PrecisionTree 5.x–8.x
RISKOptimizer 5.x only (For 6.x and newer, set @RISK to run automatically, not RISKOptimizer.)
StatTools 5.x–8.x
TopRank 5.x–8.x
There is never a requirement to add our add-ins or toolbars to Excel manually. Ordinarily, you open our software via a desktop shortcut if available, or through the start menu (All Programs or Programs and then Palisade DecisionTools). This can be done when Excel is already running, or when Excel is not running. If Excel is not running, our software will launch Excel automatically.
But some users prefer to double-click on workbooks (.XLS, .XLSX, .XLSM, etc.) to open Excel. In this case you must then start StatTools, @RISK, or our other software tools as a separate step. This article explains how to make any of our software tools open automatically, every time Excel opens. It's also possible to give this treatment to just one Excel workbook, if the workbook has macros enabled; see Setting References in Visual Basic.
Caution: If you plan on opening multiple instances of Excel, please do not configure our software to open automatically. Palisade software is not designed to run simultaneously in multiple instances of Excel, and you will get a message such as 'Object initialized twice.' (It's perfectly okay to have single instances of different Palisade applications running in the same instance of Excel, as long as they all have the same release number. It's also okay to open multiple workbooks, as opposed to multiple instances of Excel; see Using Excel During Simulation or Optimization for the difference.)
Caution: A 5.x release, a 6.x release, 7.x release, and an 8.x release can coexist on the same computer, but they must not run at the same time. If you have one version starting automatically, don't run a different version until you first remove the first version from automatic startup.
For starting @RISK (Evolver, PrecisionTree, ...) automatically with Excel, please select your release below.
With releases 6.1–6.3, 7.x, and 8.x:
Stat Tools Excel For Mac 2017 Free
Launch the tool that you want to run automatically with Excel.
In Excel 2010, 2013, or 2016, click File » Options » Add-Ins, then at the bottom of the page select 'Manage Excel Add-Ins' and click Go.
In Excel 2007, click the round Office button, then Excel Options, then Add-Ins, then at the bottom of the page select 'Manage Excel Add-Ins' and click Go.
In Excel 2003, with Palisade releases 6.x, click Tools » Add-Ins. (Excel 2003 is not compatible with Palisade releases 7.0 and newer.)You will see your currently running Palisade add-ins listed, along with any others that you have run previously. Put check mark(s) on the one(s) that you want to open automatically.
Caution: Don't click the Browse button and go searching for add-ins; only the ones listed here are candidates.
Exception: In 6.x/7.x/8.x, RISKOptimizer is part of @RISK. If you want RISKOptimizer to start every time Excel starts, tick the box for @RISK, not RISKOptimizer.
From now on, when Excel opens, the desired Palisade tool will open automatically with it. This applies when you double-click an Excel workbook or start Excel via a program shortcut.
If you change your mind later, go back to the Add-Ins list and uncheck the ones that you no longer want to load automatically. You will still be able to load them through the desktop icon or through the Windows Start button.
With release 6.0:
The above procedure will work for Evolver 6.0, NeuralTools 6.0, PrecisionTree 6.0, StatTools 6.0, and TopRank 6.0. However, it is not recommended for @RISK 6.0. @RISK 6.0 had a problem: If the @RISK or RISKOptimizer add-in is checked as described above, @RISK may crash at the end of a simulation that uses multiple CPUs. @RISK releases 6.1.1 and later do not have the problem.
With releases 5.5.1–5.7.1:
Launch the tool that you want to run automatically with Excel.
In Excel 2010 (no newer Excels), click File » Options » Add-Ins, then at the bottom of the page select 'Manage Excel Add-Ins' and click Go.
In Excel 2007, click the round Office button, then Excel Options, then Add-Ins, then at the bottom of the page select 'Manage Excel Add-Ins' and click Go.
In Excel 2003 or below, click Tools » Add-Ins.You will see your currently running Palisade add-ins listed, along with any others that you have run previously. Put check mark(s) on the one(s) that you want to open automatically.
Caution: Don't click the Browse button and go searching for add-ins; only the ones listed here are candidates.
Stat Tools Excel For Mac 2017 Full
From now on, when Excel opens, the desired Palisade tool will open automatically with it. This applies when you double-click an Excel workbook or start Excel via a program shortcut.
If you change your mind later, go back to the Add-Ins list and uncheck the ones that you no longer want to load automatically. You will still be able to load them through the desktop icon or through the Windows Start button.
With release 5.0 or 5.5.0:
Open just Excel (not @RISK).
In Excel 2007, click the round Office button, then Excel Options, then Add-Ins, then at the bottom of the page select 'Manage Excel Add-Ins' and click Go.
In Excel 2003 or below, click Tools » Add-Ins.On the Add-Ins dialog, click Browse.
In the window that opens, navigate to your @RISK installation folder. The most likely location is C:Program FilesPalisade or C:Program Files (x86)Palisade, but it's possible that the Palisade software is installed elsewhere.
Select the subfolder and double-click the add-in indicated in the table:
To open this software automatically with Excel Select this folder Double-click
this file*And the add-ins list will show Evolver 5.0 or 5.5 Evolver5 Evolver.xla Evolver for Excel 5.0 or Evolver 5.5 NeuralTools 5.0 or 5.5 NeuralTools5 NeuralTools.xla NeuralTools Add-In for Microsoft Excel or NeuralTools 5.5 PrecisionTree 5.0 or 5.5 PrecisionTree5 PTree.xla PrecisionTree 2.0 or 5.5 @RISK 5.0 or 5.5 RISK5 Risk.xla @RISK for Excel 5.0 or 5.5 RISKOptimizer 5.0 or 5.5 RISKOptimizer5 RISKOpt.xla Evolver for Excel 5.0 or RISKOptimizer 5.5 StatTools 5.0 or 5.5 StatTools5 StatTools.xla StatTools for Microsoft Excel or StatTools 5.5 TopRank 5.0 or 5.5 TopRank5 TopRank.xla Toprank or TopRank 5.5 *If you don't see the '.xla' file extension, choose the file with this name, right-click it, and select Properties. Verify that the type is Microsoft Office Excel Add-In, cancel the Properties dialog, and double-click the file. You are now back in the Add-Ins dialog, with a new entry checked, as shown in the last column of the table.
If you wish, you can browse to additional Palisade add-ins to make multiple tools open automatically with Excel. (RISKOptimizer includes Evolver, so you can't open both of them automatically with Excel.) But add only the tools that you really do use almost every time you open Excel; otherwise you will just make Excel open slower for no good purpose.
Click OK, then close Excel (File » Exit).
From now on, when Excel opens the desired Palisade tool will open automatically with it. This applies when you double-click an Excel workbook or start Excel via a program shortcut.
If you change your mind later, go back to the Add-Ins list and uncheck the add-in that you browsed to.
last edited: 2020-03-20
